Gjør det selv: Veiledning til førstegangsoppsett på Telia Box
Steg 1. Klar til oppstart
1.1 Oppstartsbilde Telia
Det første bildet som dukker opp på skjermen idet du slår på TV-boksen og TV-en er denne Telia logoen. Dette skjembildet vises i opptil 4 minutter før det automatisk går videre.

Går det ikke automatisk videre? Dersom det tar lenger tid enn 4 minutter anbefaler vi at du starter boksen på nytt ved å dra ut strømkabelen, vente i 10 sekunder og sette den inn igjen.
1.2 Oppstartsbilde Android TV
Når du ser denne skjermen starter Android operativsystemet opp. Det kan ta opptil 4 minutter før det går automatisk videre.
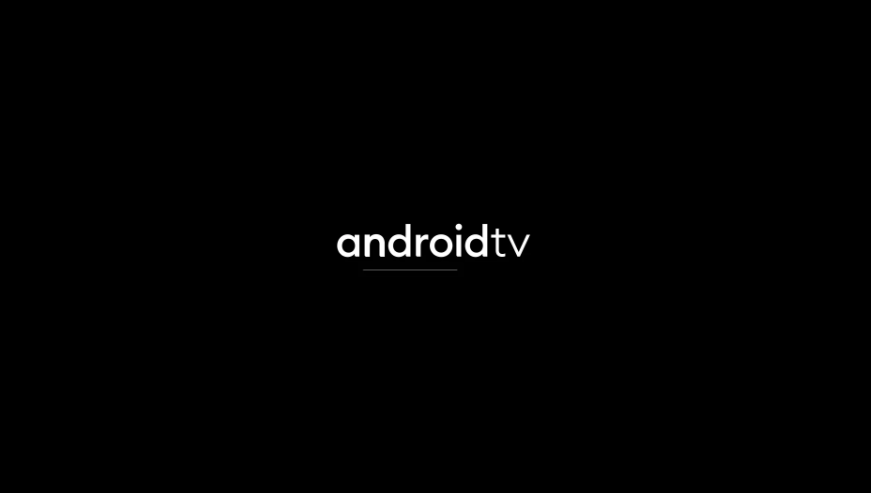
Går det ikke automatisk videre? Hvis det tar lenger tid enn 4 minutter anbefaler vi at du starter boksen på nytt ved å dra ut strømkabelen, vente i 10 sekunder og sette den inn igjen. Dersom dette ikke løser problemet anbefaler vi at du gjenopprette fabrikkinnstillinger.
Steg 2. Koble til fjernkontrollen
2.1 Finn frem fjernkontrollen
Telia box-fjernkontrollen bruker blåtann for å kommunisere med boksen. Sett inn batterier i fjernkontrollen dersom du ikke allerede har gjort dette og gå til neste steg.
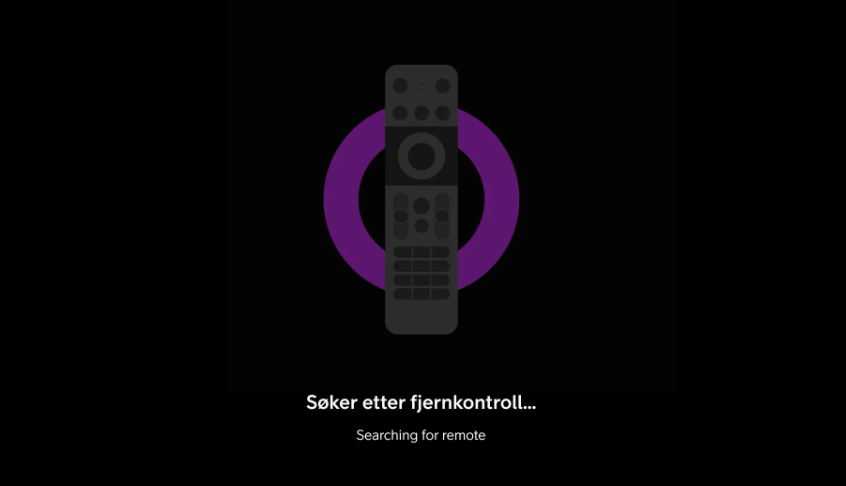
Derfor bør du koble fjernkontrollen til Telia Box: Ved å koble til fjernkontrollen med blåtann i dette steget sikrer du at alle knappetrykk blir registrert med en gang. Du kan likevel bruke fjernkontrollen uten blåtann, men da fungerer ikke stemmesøk og du må peke på Telia Boxen når du skal bruke fjernkontrollen.
2.2 Kom i gang med tilkoblingen
Trykk OK for å komme i gang med fjernkontroll-tilkoblingen.
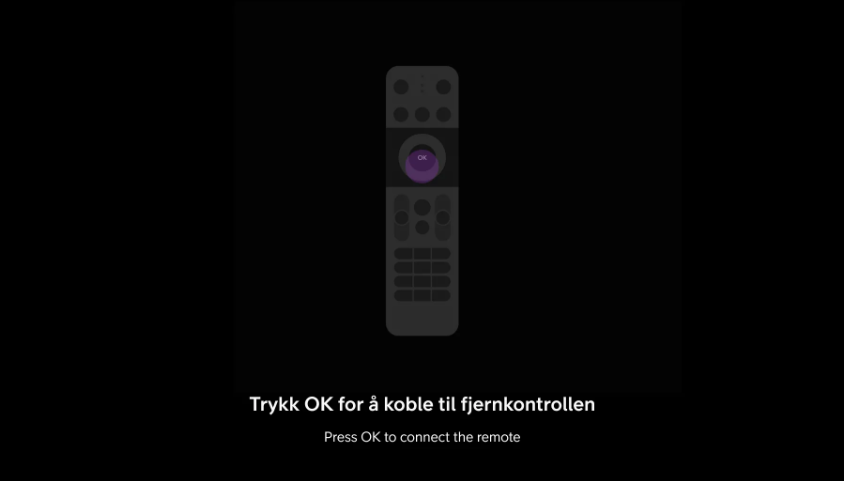
2.3 Bruk tastene
Hold inne fjernkontrolltastene OK og mikrofon i 3 sekunder. (Mikrofon-tasten kan se ut som A eller B, se forklaring under). Et lys øverst på fjernkontrollen begynner nå å blinke. Dette indikerer at tilkoblingen har startet. (Nedtellingen på skjermen trenger du ikke hensynta, den vises bare som eksempel).
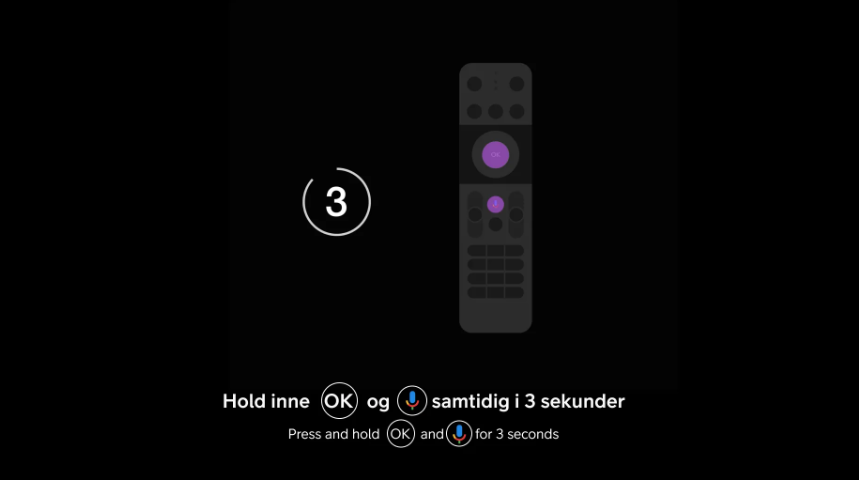
Usikker på hvordan mikrofon-tasten ser ut? Mikrofon-tasten på din fjernkontroll ser ut som enten A eller B:
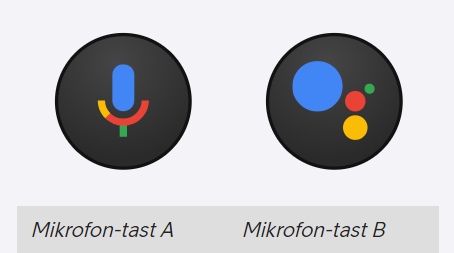
2.4 Tilkobling ferdig
Nå skal fjernkontrollen være tilkoblet.
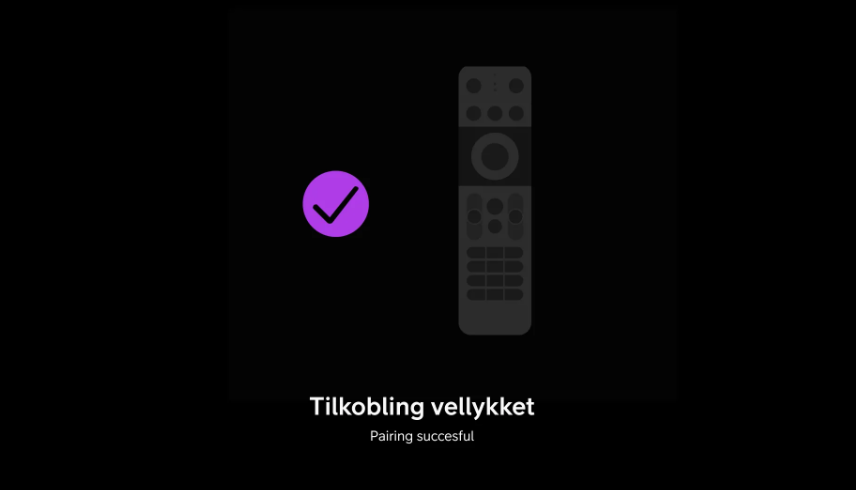
Feilet tilkoblingen? Se mulig løsning nederst på siden!
Steg 3. Velg språk
Velg språket du ønsker. Vi støtter norsk og engelsk, men navn og beskrivelser på filmer og serier har vi kun tilgjengelig på norsk.
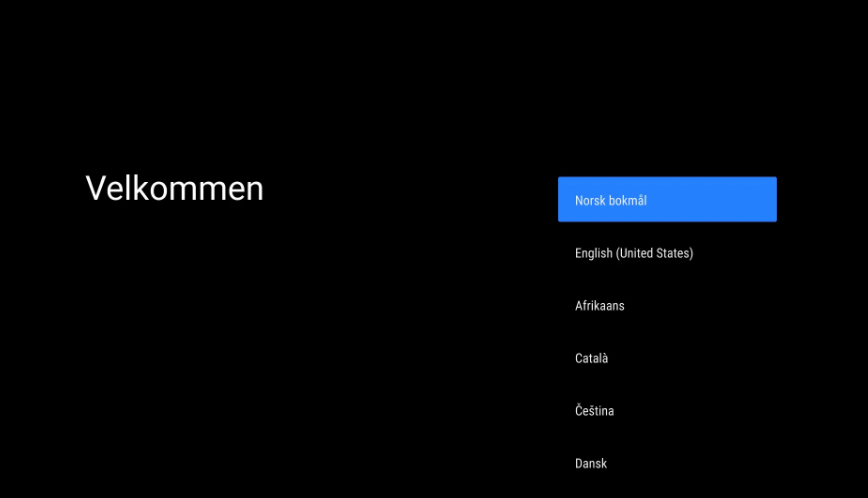
Du kan velge et annet språk, men dette språket vil da kun gjelde i innstillingsmenyer. Undertekster og lydspor på det enkelte program, serie eller film styrer du per gang.
Steg 4. Koble til internett - med kabel
Vi anbefaler at du kobler Telia box til ruteren din via Ethernet-kabelen. Det gir best og mest stabile signaler. Har du allerede gjort dette skal boksen finne nettverket og koble seg til automatisk.

Steg 4. Koble til internett - via WiFi
Velger du å koble Telia box til ruteren til via WiFi klikker du på nettverksnavnet ditt i listen som dukker opp på skjermen (her vist med eksempelnavn "Telia 5G"). Nettverksnavnet finner du på baksiden av ruteren din.
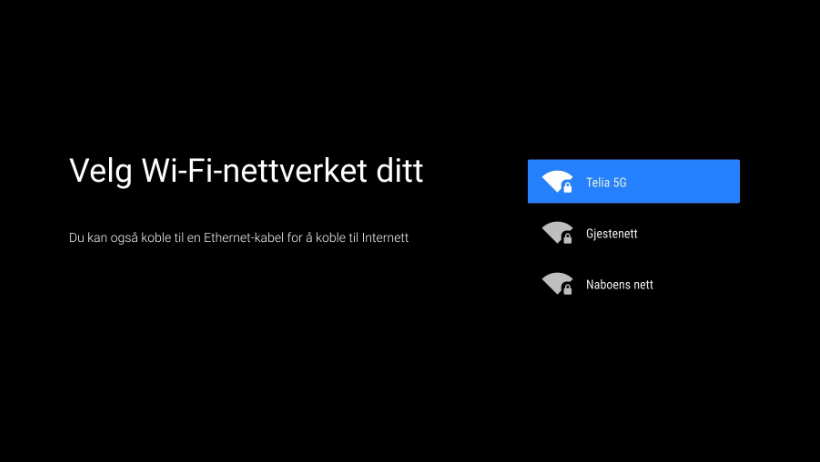
Deretter taster du inn passordet. Dette finner du også på baksiden av ruteren og i samsvarserklæringen du fikk da internett ble installert (hefte).
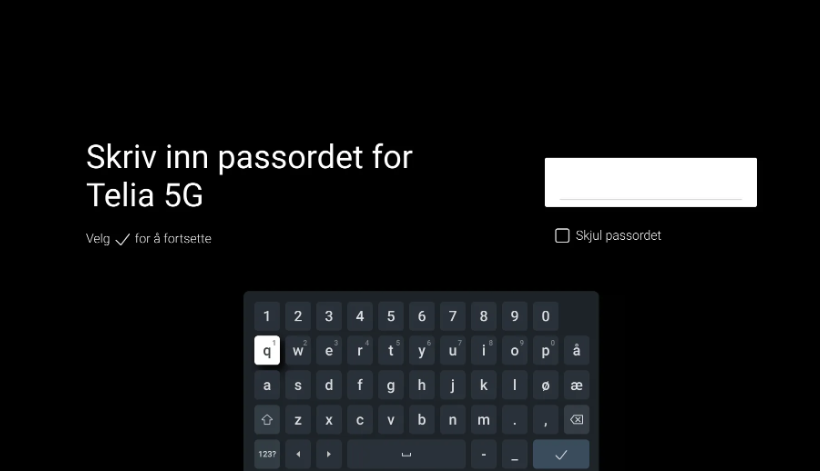
Når Telia box har funnet nettverket ditt kobler den seg til.
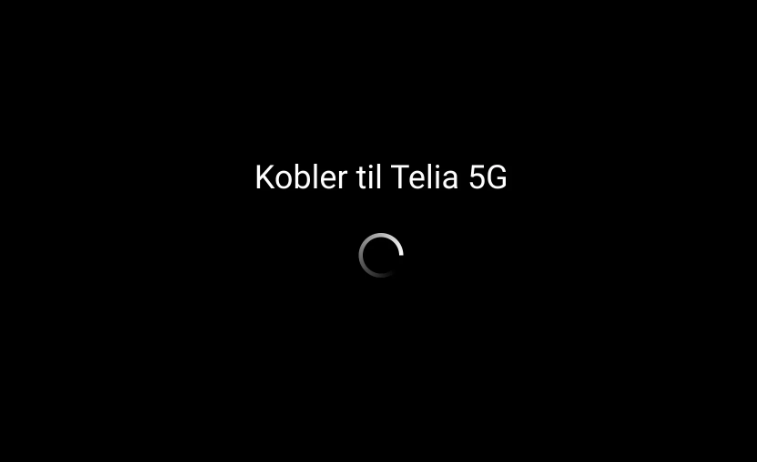
Nå er Telia box koblet til internett og du kan gå videre.

Finner du ikke WiFi-nettet eller får ikke koblet til?
Ser du ikke WiFi-nettet ditt på TV-skjermen?
Sjekk at ruteren din er påslått og lampene lyser grønt. Dersom den ikke er ok kan det hende at du har dårlig eller ingen dekning. Forsøk å slå av og på ruteren igjen og vent til lampene lyser, det hjelper ofte. Du kan også sjekke om det er noen registrerte driftsmeldinger i ditt område.
Noen mobiler støtter ikke deling av internett til Telia box.
Ønsker du å koble til med kabel?
Benytt Ethernet-kabelen som fulgte med i Telia box esken for å koble opp til ruteren før du går videre. Se hvordan du kobler opp Telia box.
Steg 5. Boksen oppdateres
5.1 Telia box gjør seg klar for neste steg
Den går automatisk videre.
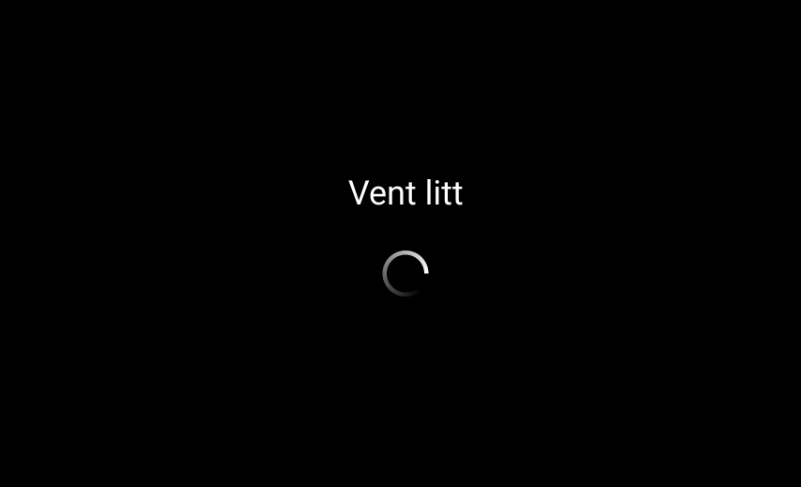
Går det ikke automatisk videre? Hvis denne skjermen vises i mer enn 10 minutter, anbefaler vi at du trekker ut strømkabelen, venter i 10 sekunder og setter den inn igjen. Da vil boksen starte oppsettet på nytt (steg 1).
5.2 Boksen ser etter siste oppdateringer
Den går automatisk videre.
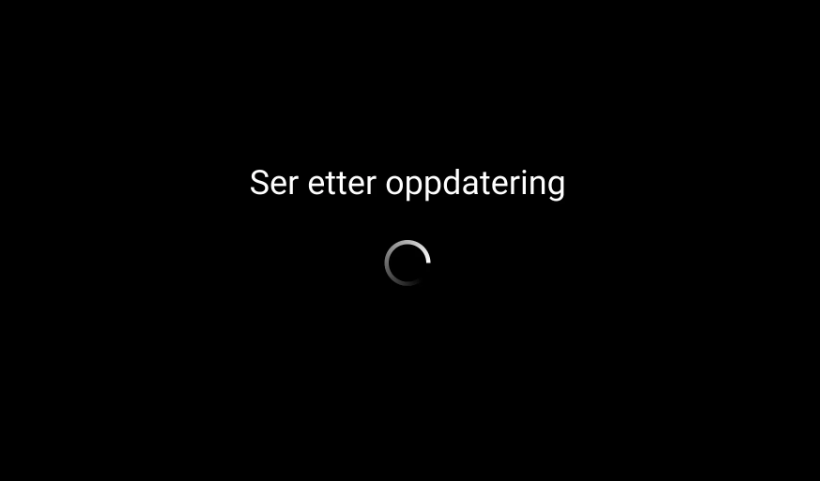
Feiler oppdateringen? Hvis oppdateringen feiler, anbefaler vi at du trekker ut strømkabelen, venter i 10 sekunder og setter den inn igjen. Da vil boksen starte oppsettet på nytt (steg 1).
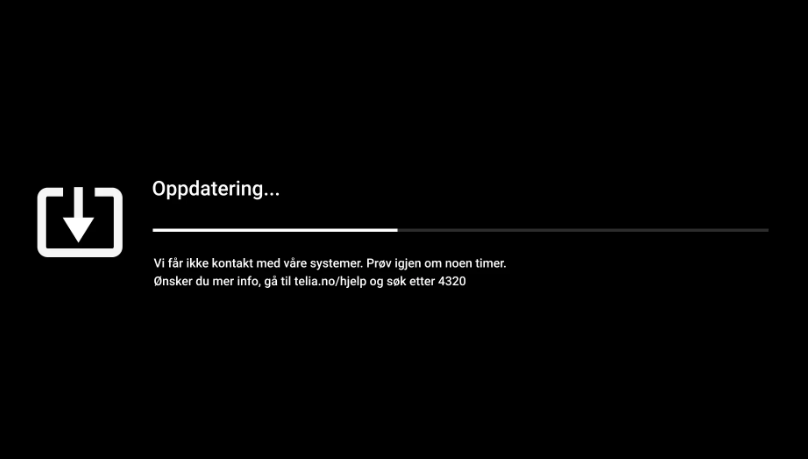
5.3 Boksen er oppdatert
Den går automatisk videre.

Steg 6. Logg inn på Google (anbefalt)
6.1 Logg inn
Vi har forhåndsinstallert de appen du trenger for å komme i gang med Telia box. For å laste ned apper fra Google Play og personaliserte Google assistant må du logge på med en Google-konto.
Ønsker du å opprette en Google-konto? Det lager du enkelt her.
Ønsker du ikke å logge inn? Velg 'Hopp over' på skjermen og gå til steg 6.2.
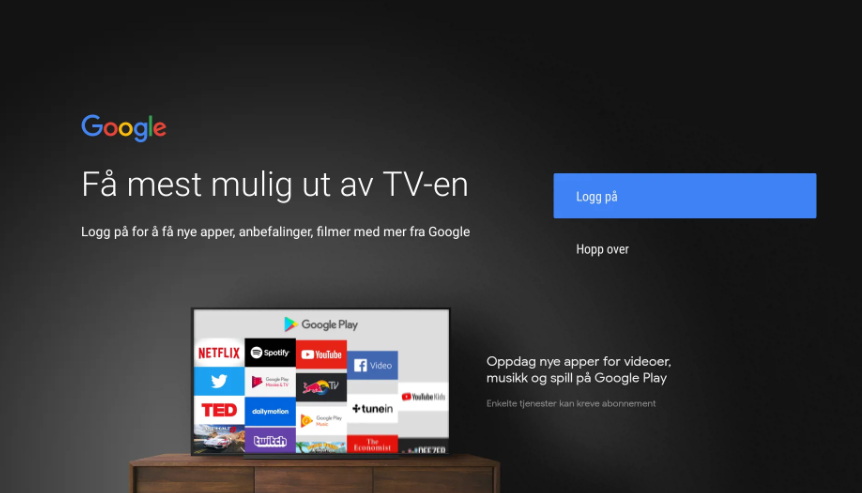
6.2 Godkjenn Google sine vilkår
Under følger tre skjermbilder med vilkår og informasjon fra Google. Du må godkjenne disse for å ta boksen i bruk.
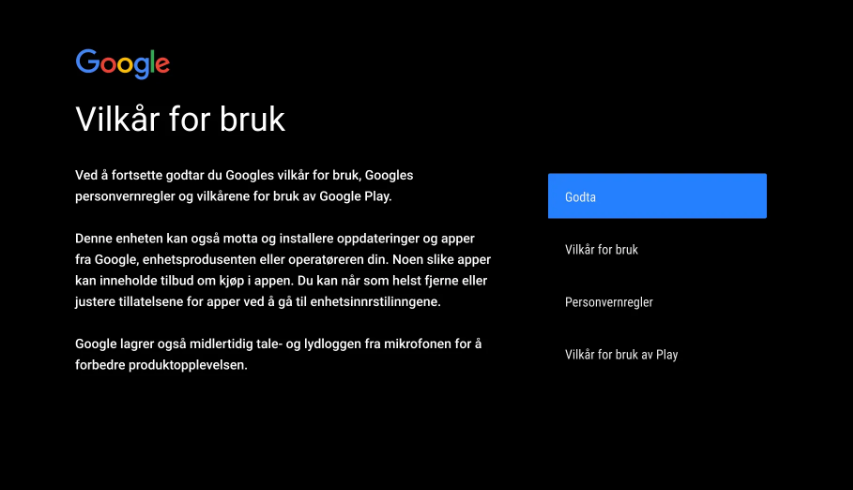
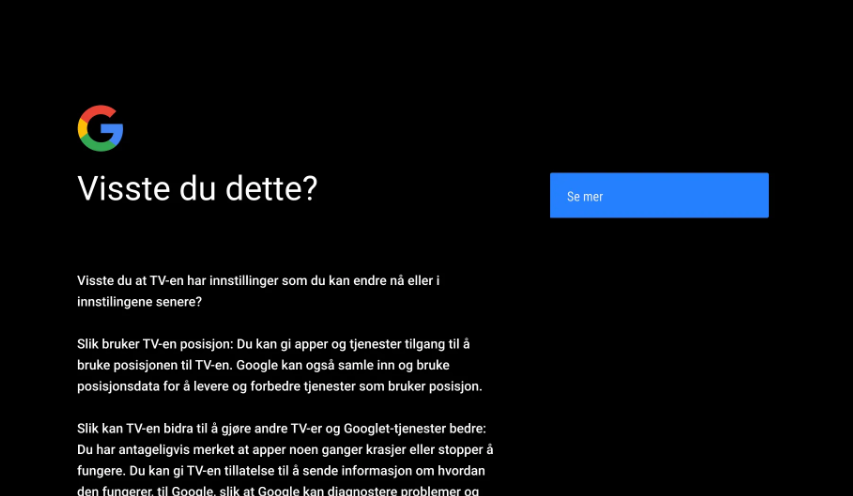
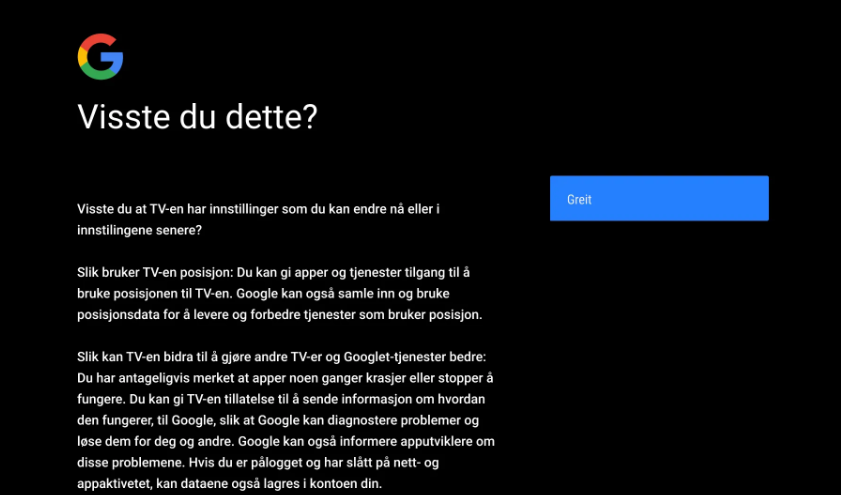
Steg 7. Logg inn på Google Assistent (valgfritt)
Hvis du ønsker at Telia box skal være en del av ditt Google Assistant smarthjem, kan du logge på her. Alternativt hopper du over dette steget.
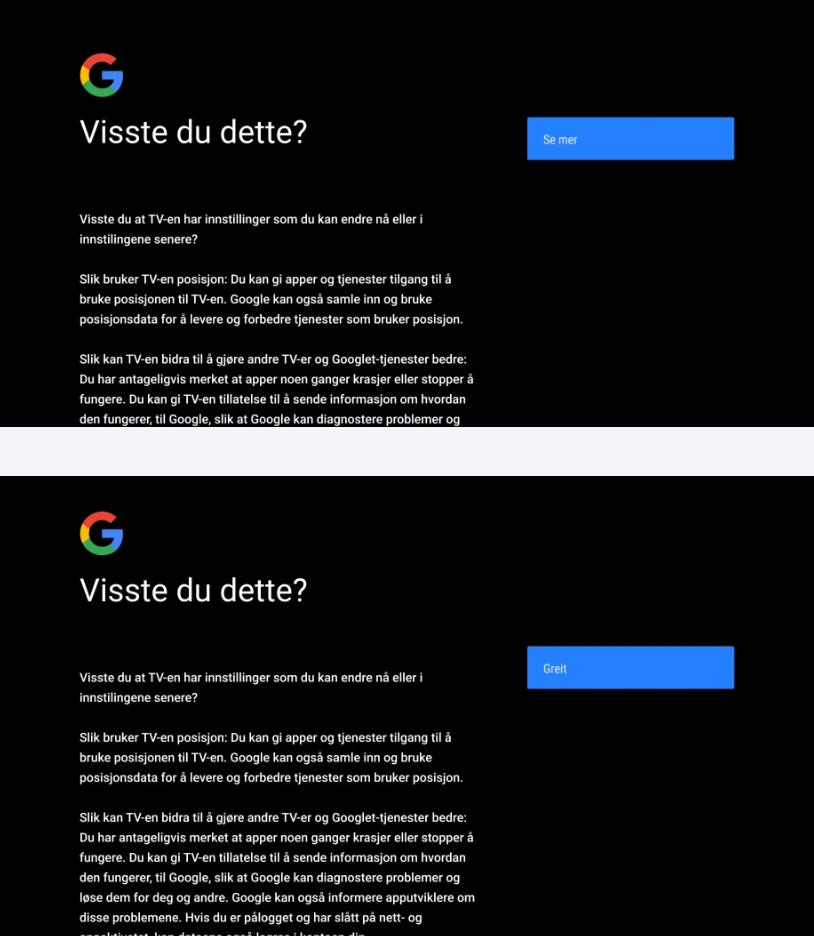
Steg 8. Installer anbefalte apper
I noen tilfeller vil denne skjermen vises. Her ser du en liste over appene vi forhåndsinnstallerer på din Telia box. Disse vil bli automatisk lastet ned når du er ferdig med førstegangsoppsettet.
Hvis du har logget inn med en Google-konto i steg 6 vil også Google sine anbefalte apper være synlige i listen. Disse kan du velge å fjerne før du går videre.
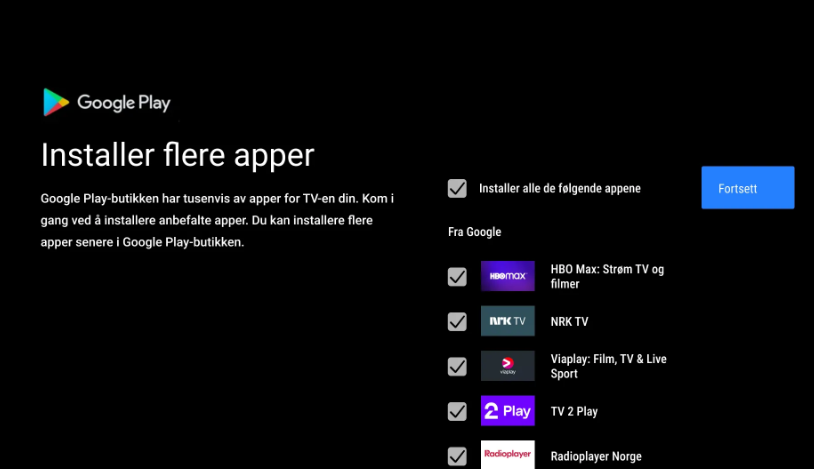
Steg 9. Tips og triks fra Google
Du vil se en rekke skjermbilder med tips og triks fra Google. Klikk deg gjennom med OK, så er du straks i mål.
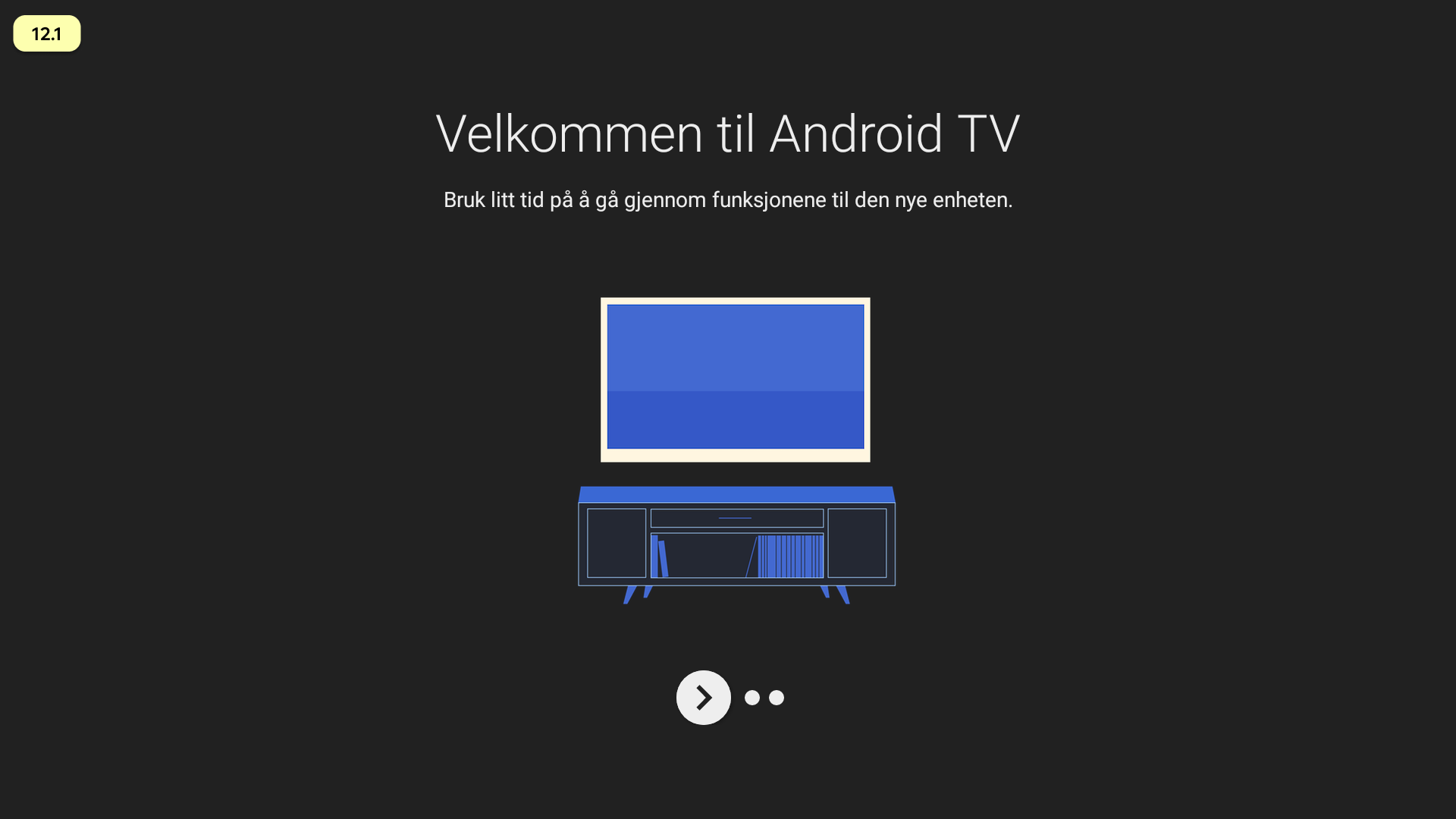
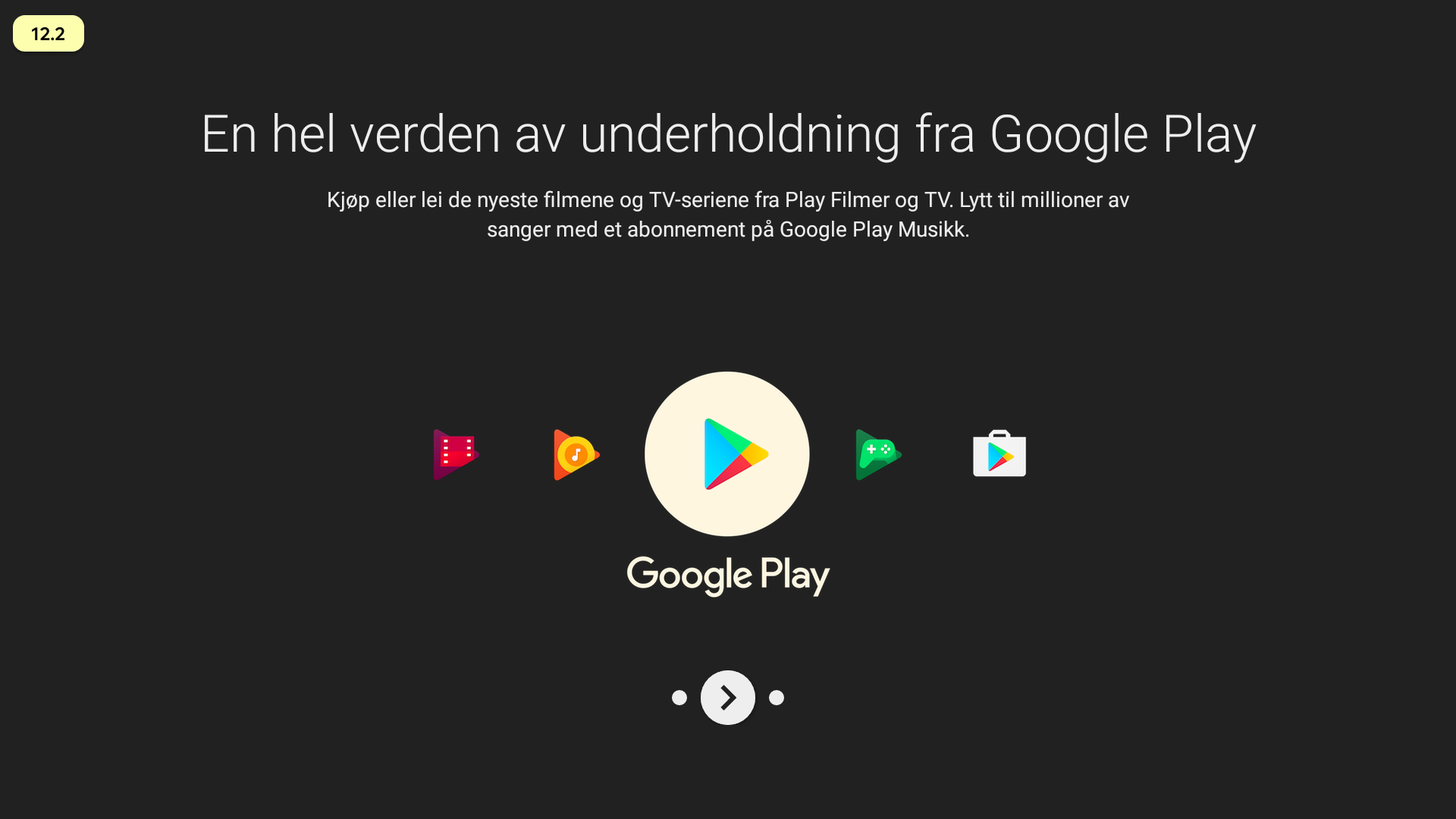
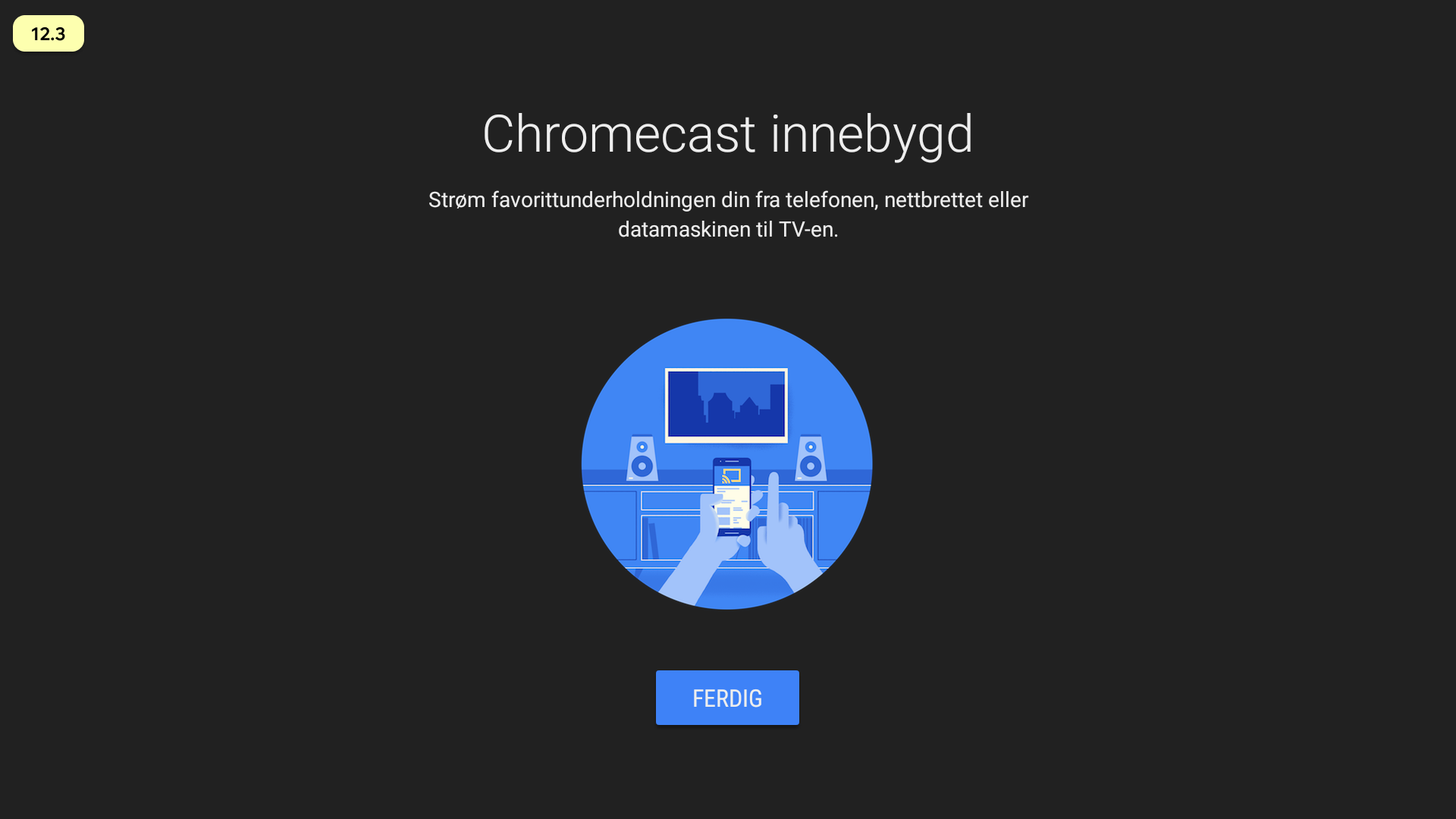
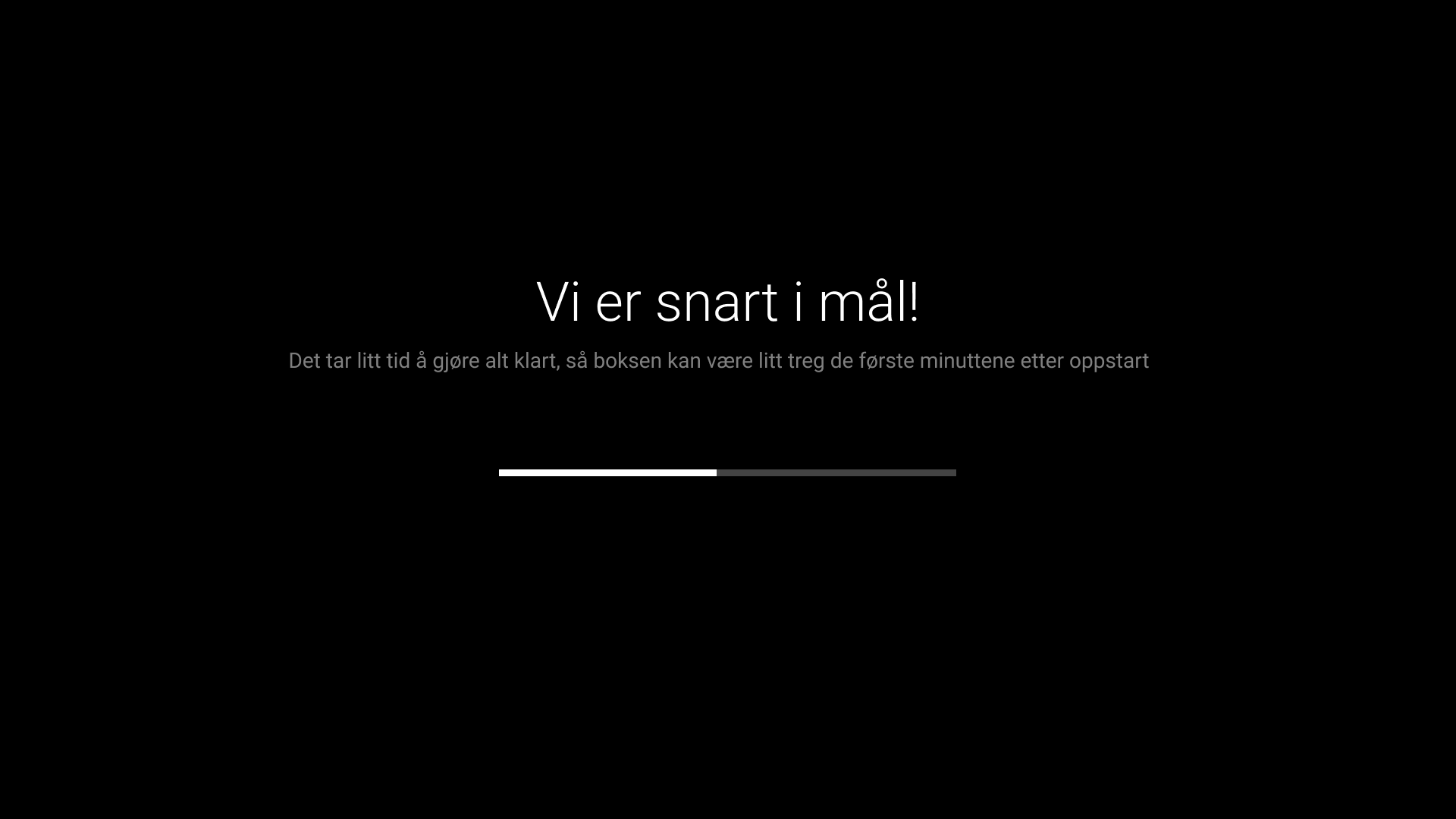
Steg 10. Fullfør oppkoblingen
10.1 Telia box kobles mot ditt kundenummer
Klikk fortsett for å koble til.
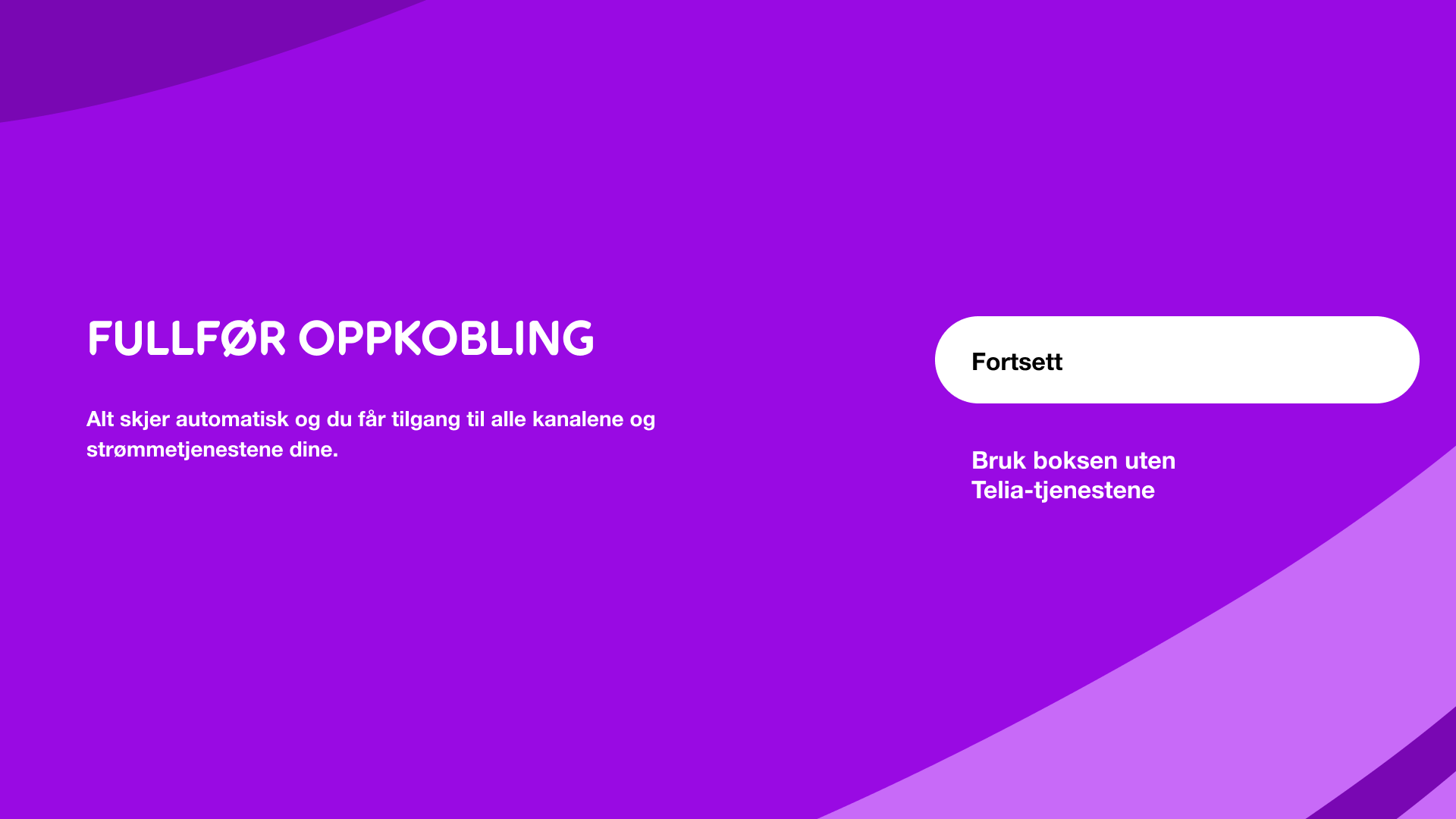
10.2 Oppkoblingen er ferdig
Sjekk at informasjonen som vises på skjermen er korrekt.
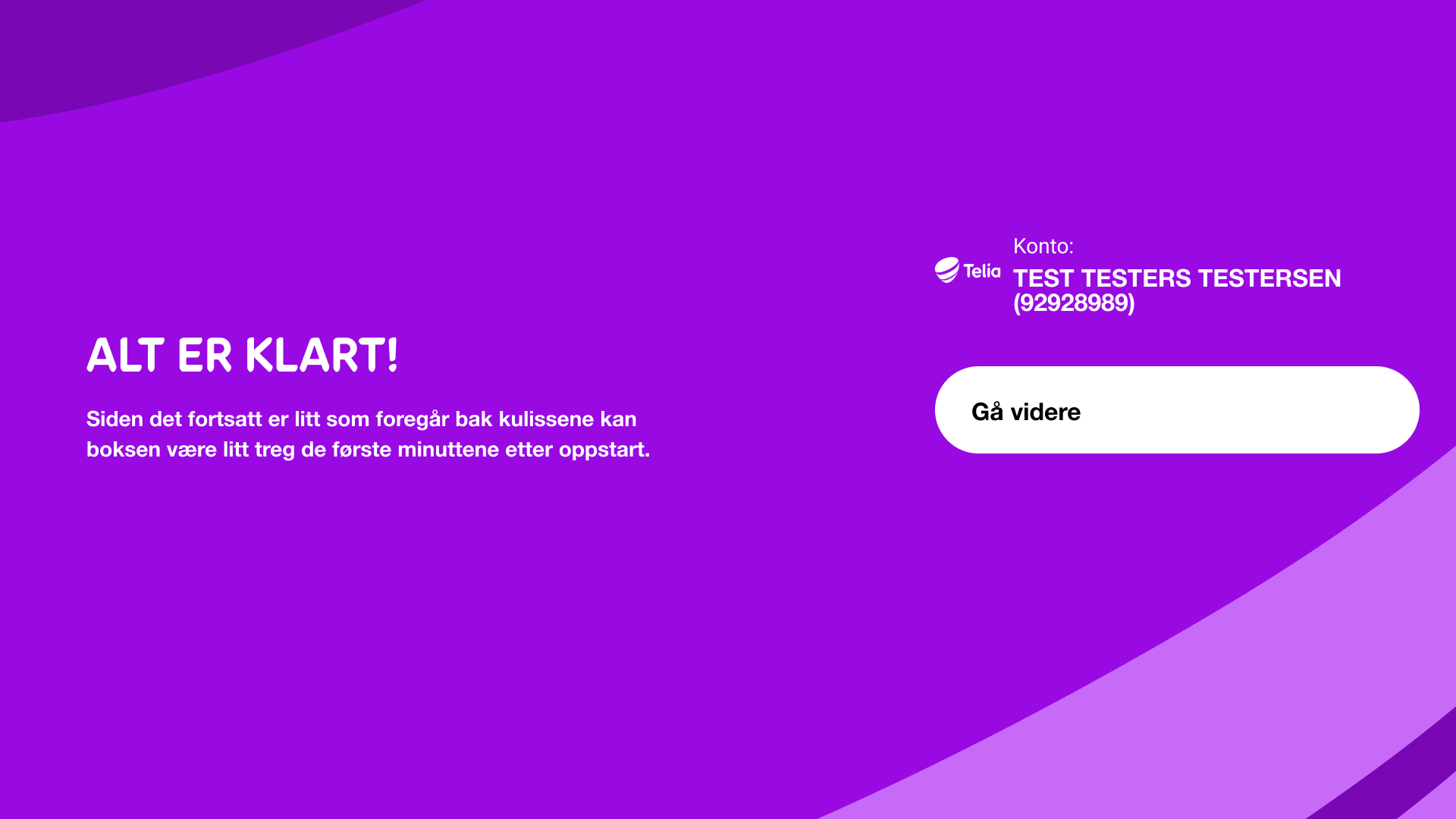
10.3 Se ditt innhold i Telia Play
Når alt er klart kommer du til hjem-skjermen i Telia Play..
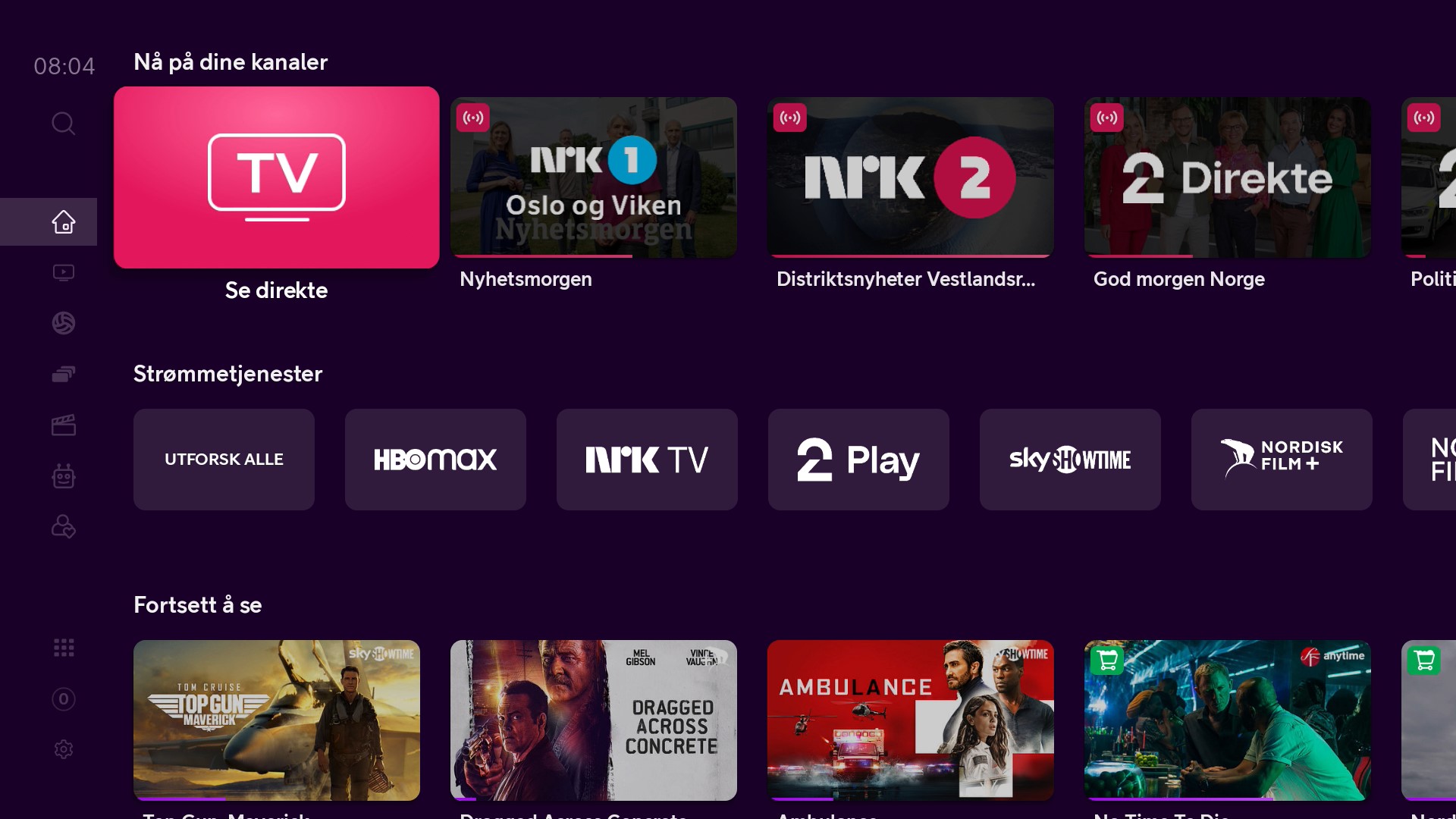
NB! Telia box vil være litt treg de første minuttene, mens all informasjon lastes inn.
